En este tutorial, aprenderás a personalizar un tema de Power BI modificando su archivo JSON. Vamos a adaptar la paleta de colores al estilo del popular juego “El Juego del Calamar”. Este tutorial es útil para aquellos que quieren darle un estilo único y moderno a sus reportes en Power BI.
@beat_data 🎨 ¿Cansado de ajustar estilos en Power BI manualmente? 🎨 Te cuento un truco: usa un archivo JSON para personalizar tu tema de manera global. Con esto puedes: ✅ Ahorrar tiempo. ✅ Unificar colores y estilos. ✅ Diseñar reportes profesionales que impacten. ¿Quieres un diseño único? 💡 Prueba con la paleta de colores de El Juego del Calamar 🎮👌 📂 Cómo hacerlo: 1️⃣ Modifica el archivo JSON del tema. 2️⃣ Personaliza colores en `dataColors`. 3️⃣ Aplica tu tema en Power BI y ¡listo! 🚀 💻 ¿Te gustaría aprender más? ¡Déjame un comentario! ✍️ #PowerBI #TutorialPowerBI #JSON #DataVisualization #BusinessIntelligence #SquidGameTheme #DiseñoDeReportes #PaletaDeColores #DataStorytelling #BI #TechTips #juegodelcalamar #powerbi #themapowerbi #beatdata #EnergiKuatTiapLangkah ♬ FEEL THE GROOVE – Queens Road, Fabian Graetz
En Power BI, la consistencia visual y el diseño atractivo son fundamentales para comunicar datos de manera efectiva. Sin embargo, ajustar manualmente los colores, fuentes y estilos para cada reporte puede ser un proceso tedioso y propenso a errores. Aquí es donde los temas personalizados en JSON se convierten en una herramienta poderosa.
Un tema JSON te permite definir estilos globales que se aplican automáticamente a todos los elementos visuales de tu reporte. Esto no solo asegura coherencia estética, sino que también ahorra tiempo al eliminar la necesidad de configurar cada gráfico individualmente. Además, puedes crear temas que se alineen con la identidad visual de tu marca o, como en este caso, darle un toque único inspirado en temáticas específicas como el estilo visual de “El Juego del Calamar”.
Con un tema JSON, puedes:
- Establecer colores corporativos o personalizados para todos los elementos.
- Unificar fuentes y tamaños de texto para títulos, etiquetas y encabezados.
- Controlar el diseño visual de gráficos y tablas, desde fondos hasta bordes y transparencias.
- Adaptar el diseño de tus reportes a diferentes audiencias o propósitos con facilidad.
Personalizar un tema JSON no solo mejora la apariencia de tus reportes, sino que también refuerza tu profesionalismo y eficacia en la presentación de datos. En este tutorial, te guiaremos paso a paso para crear un tema que no solo sea funcional, sino también visualmente impresionante. ¡Comencemos!
Paso 1: Comprender la estructura del archivo JSON
El archivo JSON define los estilos visuales de Power BI, incluyendo colores, fuentes y diseño general. Aquí te explico los principales bloques:
name: El nombre del tema.dataColors: Una lista de colores que se usarán en los gráficos.foregroundybackground: Colores principales para el texto y el fondo.textClasses: Configuración de las fuentes y colores para diferentes clases de texto.visualStyles: Estilos específicos para diferentes visuales y componentes.
Paso 2: Personalizar la paleta de colores
Para darle el estilo del “Juego del Calamar”, necesitas adaptar la paleta en dataColors. Por ejemplo:
"dataColors": [
"#89023e", // Inspirado en los uniformes de los guardias
"#f44786", // Para un toque de contraste vibrante
"#249f9c", // Verde asociado a los concursantes
"#9e0059", // Oscuro y misterioso
// Agrega más colores si es necesario
]
Paso 3: Cambiar los colores del fondo y texto
Adapta los colores en estas propiedades:
background: Cambia el fondo de todo el reporte.foreground: Ajusta el color del texto principal.
Ejemplo:
"background": "#1c1c1c",
"foreground": "#FFFFFF"
Paso 4: Configurar estilos específicos
El bloque visualStyles contiene configuraciones para cada tipo de visual. Por ejemplo:
- Para gráficos de barras (
barChart):
"barChart": {
"*": {
"background": [{
"show": true,
"color": {"solid": {"color": "#393939"}}
}],
"valueAxis": [{
"color": {"solid": {"color": "#800e13"}}
}]
}
}
Aquí cambiamos el fondo y el color del eje de valores para que reflejen el estilo oscuro del juego.
Paso 5: Revisar y aplicar
- Guarda el archivo JSON después de realizar las modificaciones.
- En Power BI, ve a la pestaña Vista > Tema > Explorar temas y carga tu archivo JSON.
Código completo del tema JSON
Aquí está el código final con los ajustes de colores inspirados en “El Juego del Calamar”:
Copia este codigo y reemplaza en el archivo base que bajaste de power bi:
{
"name": "beat_data Darktheme - custom fjp",
"dataColors": [
"#89023e",
"#f44786",
"#249f9c",
"#9e0059",
"#AF916D",
"#C4B07B",
"#F15628",
"#6F9EDB",
"#FEE266",
"#5DA9FD",
"#4AC5BB",
"#35B895",
"#B69087",
"#B6A887",
"#F48459",
"#1D5C95",
"#BDA750",
"#4A82BB",
"#168980",
"#288A6F",
"#A67668",
"#7B6E4F",
"#B54C25",
"#164672",
"#7E6F36",
"#31567D",
"#0F5C55",
"#0D2E25",
"#7B594F",
"#524934",
"#793418"
],
"foreground": "#FFFFFF",
"foregroundNeutralSecondary": "#D2D0CE",
"foregroundNeutralTertiary": "#979593",
"background": "#1c1c1c",
"backgroundLight": "#3B3A39",
"backgroundNeutral": "#605E5C",
"tableAccent": "#2878BD",
"maximum": "#2878BD",
"center": "#FCB714",
"minimum": "#D0E4F5",
"hyperlink": "#2878BD",
"visitedHyperlink": "#D0E4F5",
"textClasses": {
"callout": { "fontFace": "Arial", "color": "#FFFFFF" },
"title": { "fontFace": "Arial", "color": "#FFFFFF" },
"header": { "fontFace": "Arial", "color": "#FFFFFF" },
"label": { "fontFace": "Arial", "color": "#FFFFFF" }
},
"visualStyles": {
"*": {
"*": {
"background": [{ "color": { "solid": { "color": "#252422" } } }],
"comment":"'este es el fondo de la pagina'",
"visualHeader": [
{
"foreground": { "solid": { "color": "#FFFFFF" } },
"border": { "solid": { "color": "#FFFFFF" } },
"background": { "solid": { "color": "#3a3a3a" } }
}
],
"outspacePane": [
{
"backgroundColor": { "solid": { "color": "#3a3a3a" } },
"foregroundColor": { "solid": { "color": "#FFFFFF" } },
"transparency": 0,
"border": true,
"borderColor": { "solid": { "color": "#979593" } }
}
],
"filterCard": [
{
"$id": "Applied",
"transparency": 0,
"foregroundColor": { "solid": { "color": "#FFFFFF" } },
"backgroundColor": { "solid": { "color": "#605E5C" } },
"inputBoxColor": { "solid": { "color": "#605E5C" } },
"borderColor": { "solid": { "color": "#979593" } },
"border": true
},
{
"$id": "Available",
"transparency": 0,
"foregroundColor": { "solid": { "color": "#FFFFFF" } },
"backgroundColor": { "solid": { "color": "#3a3a3a" } },
"inputBoxColor": { "solid": { "color": "#3a3a3a" } },
"borderColor": { "solid": { "color": "#979593" } },
"border": true
}
]
}
},
"slicer": {
"*": {
"items": [{ "background": { "solid": { "color": "#ba324f" } } }],
"numericInputStyle": [
{ "background": { "solid": { "color": "#3a3a3a" } } }
],
"background":[{"show":true, "color": { "solid": { "color": "#393939" } }}]
}
},
"keyDriversVisual": {
"*": {
"keyInfluencersVisual": [
{ "canvasColor": { "solid": { "color": "#3B3A39" } } }
]
}
},
"page": {
"*": {
"outspace": [{ "color": { "solid": { "color": "#3a3a3a" } } }],
"background": [{ "transparency": 0 }]
}
},
"barChart":
{"*":
{
"categoryAxis": [{
"show": true,
"position": "Left"
}],
"background": [{
"show": true,
"color": {"solid": {"color": "#393939"}}
}],
"valueAxis": [{
"color": {"solid": {"color": "#800e13"}}
}],
"border": [{
"show": false,
"color": {"solid": {"color": "#800e13"}},
"radius": 5
}],
"title": [{
"fontFamily": "comic sans ms"
}],
"markerShape":[ {
"shape": "diamond"
}]
}
},
"columnChart":
{"*":
{
"background": [{
"show": true,
"color": {"solid": {"color": "#393939"}}
}]
}
},
"clusteredBarChart":
{"*" :
{
"background": [{
"show": true,
"color": {"solid": {"color": "#393939"}}
}]
}
},
"clusteredColumnChart":
{"*":
{
"background": [{
"show": true,
"color": {"solid": {"color": "#393939"}}
}]
}
},
"listSlicer":
{"*":
{
"background": [{
"show": true,
"color": {"solid": {"color": "#393939"}}
}]
}}
}
}
¡Listo! Ahora tienes un tema personalizado para Power BI que refleja el emocionante mundo de “El Juego del Calamar”. ¿Tienes dudas o quieres explorar más opciones? ¡Déjame un comentario!
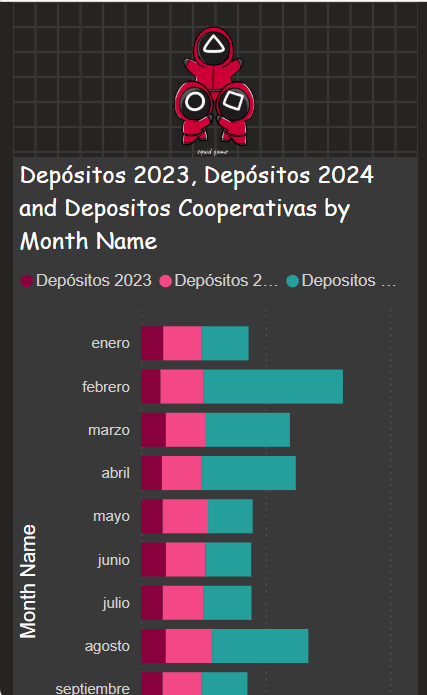
Deja un comentario